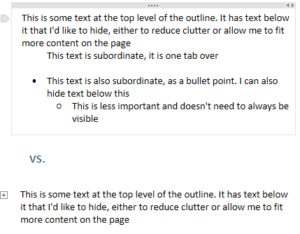
An often overlooked feature in OneNote is the ability to collapse and expand hierarchical text.
This allows you to free up valuable page space by hiding content that you don’t need to always see.
Using this trick is also a great way to effectively implement a question / answer scenario for your studies.
Say you’re cramming for an exam and you’ve a list of sample questions and answers.
Like you normally do you’d write your questions out and put the answers below. However, by collapsing the text first there is no ‘accidental’ peeking at the answer. You simply write what you think it is and then expand the text to see if you got it right.
Get it Working
Enter your content as usual but take care to ensure that the text you want to hide is ‘lower’ in the hierarchy for that paragraph. This means it either needs to be:
- indented under the top level text using a tab
- a bullet point below some ‘higher’ text
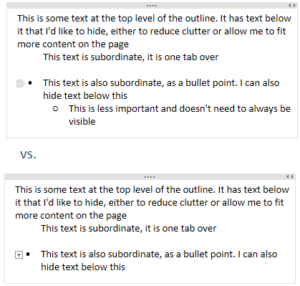
Then hover your mouse over the top-level text and notice the little handle that appears. Put your cursor over this, double-click and hey presto all the text below has been hidden. You now see a small [+] next to the text that can be used to expand the hidden text.
Note: As well as the hidden text needing to be indented someway ‘beneath’ the top level, there cannot be any white space between the top level and the indented text
Give it a try, it’s a useful trick to know.
More like this?
If you found this useful then check out my section dedicated to OneNote related topics.
Also, if you’re looking to super-charge your productivity then I have a book in the works that will help you Get Stuff Done with OneNote.
Leave a Reply